Microsoft visio 2010 free download. Photo & Graphics tools downloads - Microsoft Visio Viewer 2010 by Microsoft and many more programs are available for instant and free download. Microsoft Visio 2019 Crack full. free download x64. Visio 2019 Full Crack Free Download. This is a chart diagram application with so many powerful features and capabilities. One of its features is the ability to integrate with applications such as CAD or Excel to extract any kind of information. Therefore, creating diagrams can be done.
Microsoft Visio is an excellent visual tool that helps you to create professional diagrams as well as flowcharts. This tool only takes a few clicks to design unique and professional-looking charts or process flow diagrams and other essential documents by Visio. However, you will not get this tool in Microsoft Office Suite, and there are different versions of Visio because it is not free. Still, you can download the trial version of the program without using a single penny. Check Here How Microsoft Visio Download and Install?
Microsoft Visio
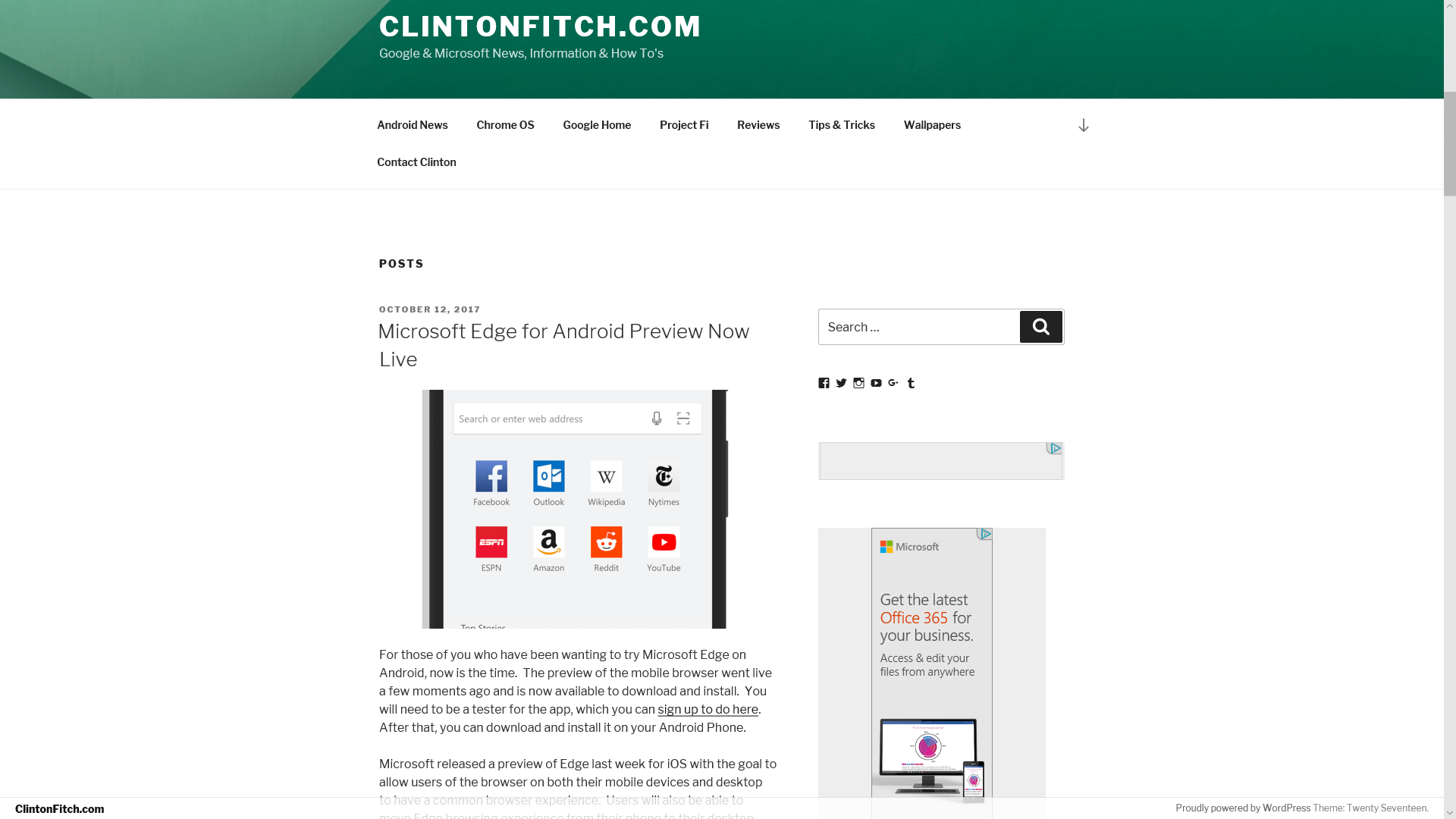
What is Visio?
Microsoft Visio is the Flow Chart Making and Diagramming Software Application by Microsoft. The Shapeware Corporation developed the tool in 1992, and Microsoft acquired this in 2000. Microsoft launched this tool in two editions, i.e., Standard and Professional. The Standard Edition has a limited number of templates and layouts, but the Professional Edition comes with the Additional Number of templates and advanced diagram, structures, Flow Chart.
How To Download and Install Microsoft Visio 2020?
Now a question arises about how to download and install Microsoft Visio on your device, so in this article, we will describe different ways to download and install Microsoft Visio easily.
Pros and Cons of Microsoft Visio 2020
Pros:
- It offers a vast range of diagramming shapes.
- It is a choice of every professional.
- It has a considerable reputation in the market of diagramming software.
- It provides Cloud benefits.
Cons:
- It can be pretty expensive.
- Visio does not support mobile devices.
How To Download and Install Microsoft Visio 2020?
- First of all, you need to check the system requirements to ensure your device’s compatibility and sign in at Microsoft Office through your Microsoft account. In case you are using a subscription version of Visio, it will be your school or work account.
- In case you are going to install a one time purchase version, then you have to create a personal account, or you can use the current one too.
- When you try to install Visio Online Plan 2, you have to go on the Office home page. Now navigate to Install Office Apps and select Other Install Options.
- At last, select Visio under Software and choose the preferred language as well as a bit version.
- For installing 64-bit, you need to click on the performance, and the Advanced option then selects 64-bit. At last click on the install to start establishing or Microsoft Visio
- For installing Visio Standard or Professional versions, you have to go on the Office homepage. Now click on the Install Office and then go through the list of Office products and find Microsoft Visio 2016. In case you have an Office 365 account, then choose Services and Subscriptions through the header for seeing the inventory of your products.
- Now select the Visio version, choose other options for selecting the language, choose the bit version, and then click on the install.
Conclusion
In this article, we have offered complete information to download and install Microsoft Visio 2020. So as we have discussed, Visio Software is an excellent visual tool that helps you create professional diagrams and flowcharts. This tool only takes a few clicks to design unique and professional-looking charts or process flow diagrams and other essential documents by Visio.
You may also be interested in:
In this module, you will learn how to set up your Visio screen. You have different elements to help you create your drawing, which you can show or hide as needed. This module will explain how to add, move, and delete a guide. It will also explain how to change the ruler settings and the grid settings. Also see the Microsoft Visio Interface.
Did you know we offer face-to-face instructor-led MS Visio classes in Los Angeles. For more details give us a call on 888.815.0604.
Showing and Hiding Screen Elements
Visio’s ruler, grid, guides, and connection points can be toggled on or off with the View menu. The Task panes can also be shown or hidden depending on the current need.
Use the following procedure to hide the grid lines.
- Select the View tab from the Ribbon.
- Clear the Grid box.
Adding a Guide
Microsoft Visio Full Screen Windows 10
Guides help you line up the shapes in your drawing. They do not appear on the final drawing when you print or save the drawing as a picture. You can add as many guides as you need, either horizontally or vertically, to help you with your drawing.
Use the following procedure to add a guide.
- Click and drag the ruler to create a guide.
- Drag it to the desired location. The guide appears as a dotted line. Release the mouse button to place the guide. The guide is still selected in the second illustration.
Download a free trial version of Microsoft Visio flowcharting software.
Moving or Deleting a Guide
Use the following procedure to move a guide.
- Click on the guide you want to move. The small circle containing a plus sign, plus the larger blue highlighting of the guide indicates that it is selected.
- Drag it to the desired location. The guide appears as a dotted line. Release the mouse button to place the guide in the new position.
Use the following procedure to delete a guide.
- Click on the guide you want to move.
- Press Delete or Backspace on the keyboard to delete it.
Changing Ruler and Grid Settings
The Rulers and Grid dialog box allows you to customize how you use the ruler and grid in the Visio canvas. You can control the ruler subdivisions or grid spacing, as well as set the origins to help with measuring objects in different positions in the drawing workspace.
Use the following procedure to open the Ruler and Grid dialog box.
- Select the square at the bottom right corner of the Show group on the View tab of the Ribbon.
Microsoft Visio Full Screen Shortcut
Get started on your first Visio drawing. Download a Microsoft Visio quick start guide.