Olyan képernyőrögzítőt keres, amellyel időkorlát, jó hangminőséggel és késlekedés nélkül rögzítheti a képernyős tevékenységeket? Az Apowersoft Online Képernyő Felvevő egy erős számítógépet nem igénylő webalapú eszköz, amely tökéletesen megfelel igényeinek. Felülete könnyen értelmezhető, továbbá támogatja a kép és hang egyidejű rögzítését, rendszerhangokkal és mikrofonnal együtt. Útmutatónk segítségével pár perc után belevághat az alkalmazás használatába.
On the other hand, Apowersoft Free Online Screen Recorder can also execute well with the latest Windows 8 OS just like in its previous version. You can run all of its functions flawlessly from screen and audio recording, webcam integration, video editing, video converter, and so forth. Apowersoft free Online Screen Recorder's flexible design enables you to capture screen online with ease. Record Anything on Screen Unlike other screen recording tools, this free online screen recorder doesn't limit what or how long you record, letting you save entire TV shows or class lectures for later use easily. Screen Recorder is the best app to record screen (screencast) on Google Play, Android Police, CNET, Android Forum and most prestigious newspapers in the world. It does NOT require root access, no time limit, high-quality screen recording and easy to start and stop screen recording. This screen recorder app will let you make beautiful screencast videos by providing easily and effectively more. Record Screen Easily. Apowersoft Android Recorder can not only project Android screen to PC or Mac, but also capture the screen with just one click. Utilizing it, you can record your Android screen along with audio, take screenshots, as well as make GIFs of the screen. Android Wireless Screen Mirroring on PC/Mac. Apowersoft Android Recorder is able to stream any screen activity from Android smartphone to Windows or Mac. On condition that your Android version is 5.0 or higher and your phone has built-in Chromecast feature, you can easily connect your devices to the computer via the same network environment.
Az Apowersoft Online Képernyő Felvevő használata
Az indító letöltése és az alkalmazás elindítása
Nyissa meg az Apowersoft Online Képernyő Felvevő weboldalát, majd a képernyő közepén lévő „Rögzítés indítása” gombra kattintva indítsa el az alkalmazást.
Tipp: Ha most indítod el először az alkalmazást, kattints az „Indító letöltése” gombra a „Rögzítés indítása” megnyomása után. (Az indító biztonságos, aggodalomra semmi ok.) Várj pár másodpercet, amíg a letöltés befejeződik, majd nyisd meg az indítót. Ezt követően kattints újra a „Rögzítés indítása” gombra. Az első alkalommal egy indítóprogramot kell telepítenie, de ezt követően bármikor telepítés nélkül rögzítést indíthat.
Megnyílik a külső protokoll, amely jóváhagyást kér az alkalmazás indításához; kattints az „Alkalmazás indítása” gombra, mikor megjelenik nélküli online képernyő felvevő ablaka.
A beállítások konfigurálása
Ezzel sikeresen elindította számítógépén az online alkalmazást. A rögzítés előtt a „Beállítások” ikonra kattintva módosíthatja a beállításokat.
- Általános: beállíthat gyorsbillentyűket a rögzítés indításá és leállításá, szüneteltetéséhez és folytatásá, valamint az eszköztár megjelenítéséhez és elrejtéséhez is. Megadhatja az önnek megfelelő alapértelmezett kimeneti mappát is.
- Rögzítés: ahogyan az alábbi képen is látható, beállíthatja, hogy megjelenjen-e a rögzítési határ vagy az eszköztár, valamint megadhatja a videóformátumot (többek között MP4, WMV, AVI, MOV, FLV) és a képkockasebességet, választhat egérstílust és beállíthatja a hangsáv minőségét, bitsűrűségét és módot is választhat. Ha végzett, kattintson az „OK” gombra.
Ezt követően megadhatod a rögzítendő területet és a hangforrást is. Az audióbemenet menüben kiválaszthatod, hogy a rendszerhangokat, a mikrofont vagy mindkettőt szeretnéd-e rögzíteni.
A rögzítés idítása
A piros „REC” gombot megnyomva indítható el a korlátlan hosszúságú rögzítés. Rögzítés közben lehetőséged van az online képernyő felvevő szerkesztőeszközeinek a használatára is: a szövegbeillesztéssel, a kiemeléssel és az ábrákkal szemléltetőbbé teheted a videót.
Tipp: Ha újra szeretnéd kezdeni a felvételt, a szüneteltetés gomb megnyomása után válaszd a jobb oldali kereszt ikont. Ekkor megjelenik egy felugró ablak, ebben kattints az „Újrakezd” lehetőségre. Ha a „Törlés” gombot választod, a rögzítő bezárul, a felvétel pedig törlődik.
A rögzítés befejezése
Ha be szeretnéd fejezni a rögzítést és menteni szeretnéd a felvételt, csak kattints a kék szüneteltetés gombra, majd a zöld pipa ikonra. Ezt követően a beépített médialejátszó segítségével ellenőrizheted a felvételt.
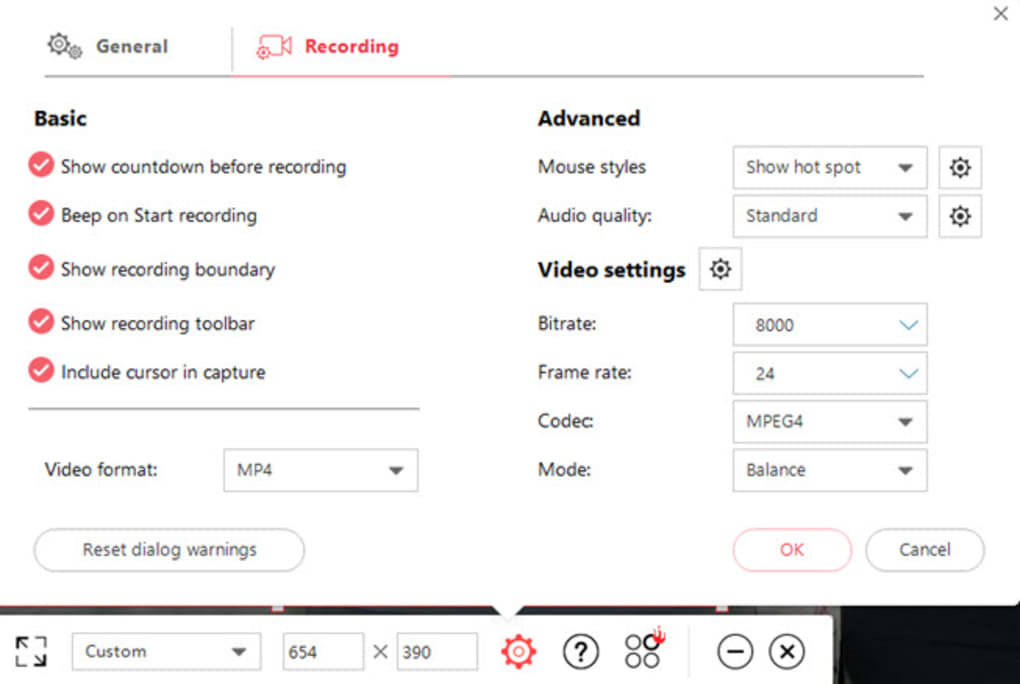
A felvétel mentése és megosztása
Apowersoft Screen Recorder Cnet Screen Recorder

A videó mentéséhez kattints a lejátszó jobb alsó részén található mentés gombra, majd add meg, hogy videófájlként vagy GIF-ként szeretnéd-e menteni a felvételt, vagy esetleg fel szeretnéd tölteni például a YouTube-ra, a Dropbox-ra vagy a Vimeo-ra.
Ha nem vagy elégedett a felvétellel, az „Újra” gombbal újrakezdheted a folyamatot.

A videó fájlként való mentésekor a „Mentés másként Videófájl” gombra kattintva kiválaszthatod a kimeneti formátumot, a fájl nevét és a kimeneti mappát is. Ha ez megvan, a kimeneti mappában megtalálod a készítményt. Szükség esetén akár ki is másolhatod az elérési utat.

Tipp: Az alkalmazás természetesen lehetővé teszi a videó vágását is, így lementheted a felvétel egy adott részét is. Ehhez kattints az idővonalon arra a pontra, ahol kezdődjön a felvétel, majd az egérgombot nyomva tartva húzd a kurzort a kívánt végpontig. A kiválasztott terület kék színűvé változik, ekkor a „Mentés” gombbal ezt a területet mentheted el vagy töltheted fel.
Apowersoft Screen Recorder For Windows 10
Ezek tehát az online képernyőrögzítő használatához szükséges lépések. Ha komolyabb funkcionalitásra van szükséged, letöltheted az alkalmazás pro változatát. A képernyő felvevő online letölthető változatával a fentiek mellett többek között ütemezheted a feladatokat, képernyőképeket készíthetsz, és más üzemmódokban is rögzíthetsz.