Important update about Citrix Receiver Beginning August 2018, Citrix Receiver will be replaced by Citrix Workspace app. While you can still download older versions of Citrix Receiver, new features and enhancements will be released for Citrix Workspace app. Learn how to correctly install the web browser plugin to access Hikvision devices via web browser.It is mentioned that Internet Explorer is the only compatib.
I checked the automatic re-import but the processed file is not re-imported
The processed file has likely been re-imported, but you won't see it if the Lightroom Filmstrip is set to 'Previous Import' (which Lightroom sets this way after you import images from your camera).
If 'Previous Import' shows above the Filmstrip, right-click on it and select All Photographs instead.
If you want to avoid seeing your entire catalog after choosing 'All Photographs', right-click on one of the source images and choose 'Go to Folder in Library.'
I installed the plugin, but there is no 'Plug-in Extras' on Lightroom's File menu
If you don't see a 'Plug-in Extras' item on Lightroom's File menu (nor an 'Export' item on the contextual menu), it's likely because you are using 'Lightroom CC'.
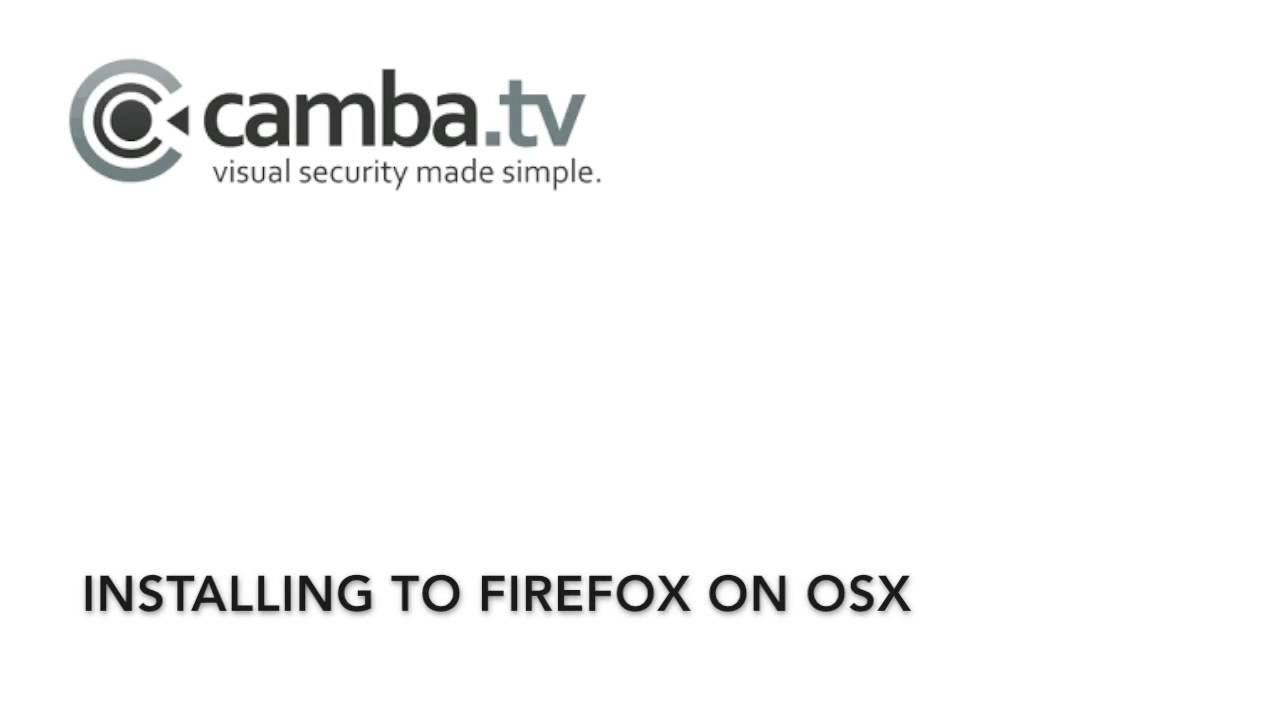
Lightroom CC is basically the mobile version of Lightroom, and this doesn't support plugins. So, you will have to use the application that is now called 'Lightroom Classic CC' instead.
Adobe's Creative Cloud Photography plan includes both the 'Classic CC' and 'CC' variants of Lightroom normally, so you should just have to download the 'Classic CC' variant on your computer.
How do I install the Lightroom plugin and how do I open it?
This requires downloading and installing Photomatix Pro as detailed in the installation instructions for the plugin.
I followed your instructions to install the plugin, but it still does not show up in Lightroom.
If the 'Export to Photomatix Pro...' item does not show under 'File > Plug-in Extras', this could be due to an installation issue or because Lightroom is looking for plugins somewhere other than where you installed it. The latter could happen if Lightroom was installed by a different user account than the one used to install Photomatix Pro for example, but might also depend on other factors specific to your Lightroom installation.
You can solve the issue by following these steps to install the plugin manually:
- Download the Plugin alone using one of the following links:
Windows:Photomatix.lrplugin zip file for Windows
macOS X:Photomatix.lrplugin zip file for Mac
and unzip the downloaded file if not done automatically.
- In Lightroom, choose File > Plug-in Manager.
- On the Plug-in Manager dialog, click on the Add button at bottom of the list on the left.
- Browse to the location where you downloaded the Plugin in Step 1, and select the Photomatix.lrplugin item. This is a folder on Windows, and a file on Mac.
- Click on the Add Plug-in button.
Note: If you are using Photomatix Pro version 5, then download the older Plugin version in step 1.
When exporting photos, I get the message 'Lightroom rendition failed'.
This error message is normally returned when the location of the photos you selected in Lightroom for export has changed since the time you added these photos to your library.
So, please check whether you had not moved the files of the photos you tried to export. If this is the case, then remove the photos from your Lightroom library and re-import them again. The export to Photomatix Pro will then work normally.
Can I use the Export to Photomatix Pro plugin to batch process from within Lightroom?

The Export to Photomatix Pro plugin can only be used to process a single set of bracketed photos in the Photomatix Pro interface.
To use Photomatix Pro to batch photos from Lightroom, you'll have to export the photos as TIFF to a folder on your computer. Then, run Photomatix Pro's batch to process the folder where you exported the photos.
Another option is to use the Photomatix HDR Batch Plugin for Lightroom instead. This is a plugin separate from Photomatix Pro that batch processes photos with HDR directly inside Lightroom.
My files are in ProPhoto RGB color space but the results are assigned Adobe RGB. How can I change this?
To use a color space other than the default Adobe RGB color space, please proceed as follows:
- Select images on the filmstrip and choose File > Export... from the main menu. Alternatively, right click and select Export > Export... from the contextual menu.
- On the Export dialog, select Photomatix from the 'Export To' pop-up menu.
- Select the desired color space from the Color Space pop-up menu.
- Click on the Export button.
The Photomatix Plugin's dialog will then show. The Plugin will export in the color space you have specified on the Export dialog in step 3.
Since I upgraded to macOS Mojave, I was requested permission to reimport to Lightroom but denied it, and now the reimport doesn't work.
You can grant Photomatix Pro the permission to reimport to Lightroom by following these steps:
- Open the System Preferences (Apple menu > System Preferences), and click on 'Security & Privacy'.
- Click on the Privacy tab.
- In the list on the left, select 'Automation'.
- If the Lock icon in the lower left corner is locked, click on it and enter your password to unlock it.
- Locate the 'Photomatix Pro 6' item on the list. Then, check the 'Adobe Lightroom Classic CC' box below it.
- Locate the 'Adobe Lightroom Classic CC' item on the list. If the 'Photomatix Pro 6' box below it is unchecked, then check it as well.
Does the plugin work in Lightroom CC / 6? If so, how do I move it from Lightroom 5 to Lightroom CC?
Yes, the Lightroom Plugin included in the current version of Photomatix Pro works fine in Lightroom CC and Lightroom 6.
The installation location of plug-ins did not change between Lightroom 5 and Lightroom CC / 6, which means you should not need to do anything to have the Photomatix Plugin work in Lightroom CC / 6.
Note, though, that if you uninstalled Lightroom 5 and this resulted in removing your Lightroom Plug-ins folder, then you would need to re-install the Photomatix Plugin in this case. The installation instructions are detailed here.
Where are the exported files stored and do they get deleted?
The TIFF files exported by Lightroom to Photomatix Pro are temporary files. They are saved under a folder of your temporary directory, and then deleted by Photomatix Pro once it has processed them.
I converted my raw files to DNG in Lightroom, but it looks like the Plugin exports TIFF files. Wouldn't it be better to export my DNGs for HDR processing?
The default conversion of a raw file to DNG does not change the 'raw' nature of the file. For Photomatix, a DNG file is still a raw file, and Photomatix will need to convert it before HDR processing.
The RAW conversion in Photomatix is slower and much less sophisticated than the conversion/rendering done in Lightroom. This is why it is better to have Lightroom convert the DNG files to TIFF when exporting to Photomatix rather than letting Photomatix do the conversion itself. In fact, the main benefit of using the Photomatix Plugin for Lightroom is precisely the ability to have Lightroom automatically convert the raw/dng files to TIFF prior to processing in Photomatix.
Does the Plugin work with the 64 bit version of Lightroom?
Yes, the Photomatix Plugin for Lightroom works fine in Lightroom run in 64-bit mode.
Does the Plugin work in Lightroom 1.4?
The current version of the Plugin is supposed to work in Lightroom 1.3 and 1.4, but with the automatic reimport option disabled as this only works with Lightroom 2.
However, there is a bug in the plug-in that makes it fail to export files in Lightroom 1. We will fix this bug in a further version of the plug-in. In the meantime, you can use the older version of our Lightroom Export plug-in which works fine in Lightroom 1.3 and 1.4. The download and installation instructions for it are below:
- Download here the older version of the Lightroom Export plug-in to Photomatix Pro.
- Go to the location where you unzipped the downloaded file.
Move the folder Photomatix.lrplugin to the following directory depending on your platform:
Windows:
C:Program FilesAdobeAdobe Photoshop Lightroom 1.3- or
C:Program FilesAdobeAdobe Photoshop Lightroom 1.4
Mac OS X:
/Library/Application Support/Adobe/Lightroom/Modules
- Restart Lightroom.
- Select bracketed image files and choose File > Export to Photomatix Pro.
Hikvision Plugin Mac Werkt Niet Inloggen
I have already installed Photomatix for Windows without the Plugin. How can I now install the Lightroom Plugin alone?
Usb Poort Werkt Niet
The simplest way is to just download and install Photomatix Pro for Windows again, making sure that the box 'Yes, install the Lightroom Plugin' is checked during the installation process.
Re-installing Photomatix Pro will do no harm, but we still recommend that you first uninstall Photomatix Pro (by using the control panel) before installing again. Note that you will have to close Photomatix in case it is open when you are re-installing it, otherwise the installation will report an error.
Lenovo Touchpad Werkt Niet
If you prefer to install the Plugin alone, then you can do this by installing the Plugin manually.