- Mac Screen Clipper
- Screen Capture Recording Mac Os X
- Screen Capture Video For Mac Os High Sierra
- Best Screen Recorder For Mac
- Screen Video Capture On Mac
Transfer video to your Mac or PC from a VCR, DVR, camcorder, or any other analogue video device as a high quality H.264 file. Elgato Video Capture’s easy-to-use software assists you through every step, from connecting an analogue video device to capturing video. Another video recording software we are going to introduce is Any Video Converter Ultimate for Mac, which is able to record screen and video, including streaming videos, online videos, live sports, etc in fast speed with excellent audio & video. Movavi Screen Recorder. For an easy-to-use tool that allows you to record your screen and save a.
- But do not worry, this passage will list the best 10 screen recorders for Mac, including free and paid, and you can download the one you need to capture your own screen video. Part 1: Best 4 Mac screen recorders (Free) Part 2: Best 6 screen recorders for Mac (Paid) Part 3: FAQs of Screen Recorder for Mac; Part 1: Best 4 Mac screen recorders.
- Mac Apps for Video Capture The Video Capture category contains software that will allow you to record video from external devices or content on your computer. Capture game footages, webcam feeds.
Screen recording has become one of the best methods to create a footage of your desktop activity with ease. There might be several occasions when you want to capture your gameplay, record streaming videos, or either make some video tutorials or software reviews on your Mac. In case these circumstances arise, a good screen recorder is necessary. Actually, there are lots of screen recording software that are available online. However, most of these tools only offer paid version or have a poor recording quality. In this article, we will introduce the best free screen recorder for Mac.
Apowersoft Free Online Screen Recorder
Apowersoft Free Online Screen Recorder is a free but in the meantime very comprehensive program that you can use to create high-quality videos. With the help of this tool, you will have an easy access to the experience of using a brilliant screen activity recorder that doesn’t leave any watermark at all on your video after a successful registration. Moreover, this program can capture your desktop activity together with the audio coming from your system and microphone. Overall, there is surely no doubt that Apowersoft Free Online Screen Recorder is one of the best free screen recorders for Mac available on the market. To utilize this program, you can follow the step-by-step guide below.
- Firstly, you need to visit the official website of Apowersoft Free Online Screen Recorder.
- On the main page of the site you can click the “Start Recording” button to launch the screen recorder.
- Once you launched it, you can set to record screen or webcam, custom recording area, and change audio input, etc. You can also go to settings and make some configurations.
- Once done settings, hit the red recording button to start recording. During the recording process, you can add a webcam to your screen, and you can even add some annotations to it.
- After you have finalized the recording, click the stop button to stop it. At this point, a preview window will pop up. On the preview window, you can save the video by clicking the “Save video” button, or even share the video with your friends by clicking the share button.
Monosnap
Monosnap is another mentionable flexible program specifically developed for Mac OS. You can use this program not only to record your screen but also to take quick screenshots in case you need to use it as a powerful screen recording software. In addition, this tool can be used as a storage software. This program can also offer the option of capturing your webcam, microphone or system sound as you can just set it before you start recording according to your need. Aside from that, the mentioned program can record in 60 fps. This means that you can record smoothly even you are playing high framerate games. If you want to use this free video recording software for Mac, you may follow the steps below.
- Download and install Monosnap.
- After successfully finalizing the installation, click the Monosnap’s drop down menu, then choose “Record Video” to start recording.
- In case you want to stop this program from recording, just click its drop down menu again then click “Finish recording” to end it. Afterwards, your recording will be saved automatically, and you can check it right away at the location of your choice of saving.
OBS Studio
The next free screen recording tool for Mac that you can rely on according to our list is OBS Studio. This is a free and open source screen recorder that is available on both Windows, Mac, and Linux. The suggested program will allow you to capture real-time activities and create excellent live streaming videos. Moreover, this program has the ability to incorporate footage from your previous recordings or add exiting videos. On the other side, this program is to some degree complicated, in the sense that you can take certain time familiarizing its interface and configurations. Here are the steps on how to use this program.
- First of all you need to have OBS Studio installed in your computer.
- Once you have it, launch OBS, then click “Scene” > “Source” > “Add Icon”, and then click “Windows Capture”.
- After the previous step is done, a pop up window will show and allow you to rename your video you are going to record. Once done, click the “OK” button to proceed.
- Next, select the window you want to record.
- Lastly, you only need to hit the “Start Recording” button to initiate recording. Once done recording, just click the top button to end it.
Jing
Another free screen recording software for Mac is Jing by Techsmith that has been very popular on the market for a long time. This program is very simple and easy to use that are the pillars of its popularity. It comes with a movable sun icon that can be placed anywhere on your display, which enables you to easily utilize its function. Aside from screen recording, you can use this tool to take screenshots and edit it right after capturing. However, this program can only record up to 5 minutes. If you are still interested to use this program despite its time limitation, you can follow these steps.
- First and foremost, download and install this program on your pc from the official Techsmith website.
- Hit the “Sun” icon and select “Capture”.
- Once you are inside the options panel, simply adjust the frame according to your preference then select “Capture video”.
- To stop the recording, simply hit the “Stop” button, and then the recorded file will automatically pop up for preview.
Quicktime Player
The last recording program for Mac is the Quicktime Player. This is an extensible multimedia framework that can be used not only to record videos but also to play, edit and share videos on Mac. This tool can be characterized with that it has a very intuitive interface which makes it very easy to use even for beginners. This program can create footage of your Mac screen with a web camera or iPhone screen. You can follow the instructions below to capture your screen using this best free screen recorder for Mac.
- To begin with, you have to launch Quicktime Player at the first hand.
- Once you see the interface, click “File” and select “New Screen Recording”, then a screen recording window will pop up. On this window, you can configure your recording settings. After configuring, hit the red round recording button to start recording your screen.
- Once done with the complete recording process, click the “Stop” button in the menu bar, then your recorded file will automatically pop up.
Conclusion
As you can see, the aforementioned programs are the currently best free Mac screen recording software you can find on the market. You can decide which program you will use for your recording. I highly recommend Apowersoft Free Online Screen Recorder. Compared to the other programs above, this program can be used to quickly record your screen, audio, as well as a webcam as it is a web-based application. Aside from that, it has an easy interface and even beginners can use it.
Related posts:
There are many times that you want to record a video. For example, to make a video tutorial for a better and more intuitive presentation, record a video that cannot be downloaded, record a real-time video so that you can share fun things with your friends on the social platform. All the work can be done with the best free screen recorder.
If you search the Internet, you will find plenty of video capture software out there, but they vary in functionalities. It's essential to choose the right free video recording software depending on what you intend to do with the footage you capture. Different video recorders provide a range of differing features. This post covers the top 12 best free video capture software, now take a look to find the most appropriate one.
Top 6 Best Free Video Recording Software for Windows 10
To record a video on your computer on Windows 10/8/7 for free, you need a free video capture software. Let's check out the 6 best free video recorders and find the one that fits your needs!
1. EaseUS RecExperts
If you are looking for free video recording software, you cannot miss EaseUS RecExperts. This windows 10 video capture software can be regarded as the best screen recording software available for both novice and pro. It allows you to capture your screen area according to your needs, such as capture full screen, a selected area, or a specific window.
With this software, you also can record streaming video, record audio from the computer, or record webcam and gameplay easily and quickly. Besides, this screen recorder offers you access to upload your recording to social media platforms like YouTube after recording.
Key Features of EaseUS RecExperts:
- Friendly to both beginners and professionals
- Record screen, audio, webcam, and gameplay with a few simple clicks
- Enable you to add texts, lines, arrows to the video while recording
- Allows you to record audio from YouTube
- Offer many different output formats, like MP4, MOV, AVI, and more
Here we offer you the detailed tutorials to record video on Windows 10 with EaseUS RecExperts:
Step 1. Open the web page that contains the video that you want to capture. Then launch EaseUS RecExperts on your computer and click 'Record Screen'.
Step 2. Click 'Full' and choose the 'Select region' option to adjust the area of the screen that you want to record. After that, click 'Microphone' to select the 'System sound' option.
If you need to leave your computer for a while, you can use the capture timer and the program will stop grabbing the video at the designed time. Just click on the 'Task Scheduler(OFF)' button to set the start and stop time.
Step 3. Once done, click on the 'REC' button to start the recording. While recording the video, you can use the take screenshots, add texts, and highlight the important part of the video. If you like, you also can add arrows, numbering, and something else to your video.
Step 4. Once you have captured the video from the web page, click the 'Stop' button. The recorded video will be immediately saved to your computer. Then right-click on the recorded video on the Video list. You can choose to preview, compress, edit, or upload the video directly to sharing media sites like YouTube.
2. Windows 10 Game bar
Windows 10 has a pre-installed free video recorder named Game Bar for anyone who wants to capture their game clips and screenshots. The game bar can be used to record apps, especially for gaming capture. This software is a good choice if you want to record your wonderful moments of playing games or record a teaching video of playing games.
Pros:
- User-friendly, convenient to use
- Record video with audio
- No time limit for recording video, ad-free
- Completely free video recording software without watermark
- Edit the video after recording, such as trim the beginning and end of videos
Cons:
- Record apps only, not available for recording full screen or a specific region
- No pause function when recording the video
- Limited video editing features
3. Flashback Express
Flashback Express, released by Blueberry Software, is a free video capture software that can record screen, webcam, and sounds. It's packed with the same video recording features as the pro version. You can use this free video recorder to capture your whole screen, a window, a selected area, or a webcam. Once the recording finishes, you can trim and crop your video with a simple editor, then export it to YouTube, an FTP server, or your PC.
Mac Screen Clipper
Pros:
- Well designed interface
- Free video recording software without watermark on the output videos
- No time limit on recording
- Record full screen, window, region, webcam, microphone
- Record audio while capturing video
Cons:
- The free version doesn't include any video editing features
- Limited video output formats: MP4, AVI, WMV
4. CamStudio
CamStudio is one of the best free video capture tools to record screen objects and audio activity on your computer and create industry-standard AVI video files. You can choose to use custom cursors to record the entire screen or just a part of it. CamStudio can also add high-quality, anti-aliased (non-aliased) screen descriptions to your video recordings quickly. After recording, you can have 'best quality' ones for burning onto CD/DVD.
Pros:
- Easy-to-use
- Provides unique video annotation feature
- Enables to record audio activity with video
- Completely 100% free for your personal and commercial projects
Cons:
- No editing feature in this application
- Not available for macOS devices
5. ShareX
ShareX is a free open source screen recorder for capturing still screen grabs and recording videos. This free recording software can record an entire scrolling webpage, identify text via OCR, and even capture your screen according to a schedule. You can also use this free video recorder to save your screenshot as a GIF instead of a video file, useful for sharing on forums and social media. After video recording, ShareX allows you to send your captured grabs and videos straight to a file-sharing or social media site.
Pros:
- Easy-to-use with a user-friendly interface
- Enables to record as a video file or GIF
- Support exporting videos in various formats
- Free video recording software without watermark
Cons:
- No video editing options
- It doesn't support recordings from games running in full-screen mode
6. Screencast-O-Matic
Screencast-O-Matic is a browser-based free video recording software on both Windows and macOS. It offers many features ranging from screen recording, video editing, video hosting, and sharing. You can use this free video recorder to capture full screen, window, region, webcam, microphone, and computer sound. Besides, multiple video editing features are available while recording, such as zoom, trim your recorded clips, add captions, save them to your desktop, YouTube, or the cloud, or share a video link.
Pros:
- many options for recording a video: full screen, window, region, webcam, microphone, or computer sound
- Provide many video editing features, such as trim, cut, change speed, annotations, etc.
- Publish videos directly to YouTube, Vimeo, and other platforms
- Available for multiple platforms, including Windows, macOS, ChromeOS (in browser)
Cons:
- Time-limited, recordings are limited to 15 minutes in length
- Watermark added on the recorded video
- The free version offers limited functionality
Top 6 Best Free Video Recording Software for Mac
It's becoming popular to create video recordings or screen captures for personal and commercial use. Mac users are no exception. What is the best free video recording software for Mac? We've covered the top 5 best free video capture software for MAC OS X and macOS in the content below. Choose the one you'd like to invest in most after knowing their advantages and disadvantages.
1. EaseUS RecExperts
In virtue of its compatibility, EaseUS RecExperts can also work perfectly on macOS. As the most recommended software in Mac, it is featured with its Lightweight and rich functionality. You can use it to capture whatever happens on your Mac screen while customizing the recording region according to your preference. You can record the full screen, record part of screen, or a specific application window.
In addition to that, you can capture the audio simultaneously. There are several optional audio sources, including system sound, audio in the microphone, and both. If you want to record your voice with more advanced equipment, it's possible to install an external microphone since EaseUS RecExperts can be compatible with external devices like microphones and cameras.
Key Features of EaseUS RecExperts:
- Support capturing videos in high resolution
- Schedule the task to record your screen automatically
- Record a Skype call, a Zoom meeting, and online classes
- Export the recordings as animated GIFs
Don't hesitate to download and install this powerful Mac screen recorder now!
There is a detailed guide to record video on Mac with EaseUS RecExperts:
Step 1. Download and launch EaseUS RecExperts on your Mac computer. Click on the 'Screen' button in the Video tab.
Step 2. Click on the 'Size' option to choose the recording area. Here you can record your full screen or capture part of the screen by clicking the 'Custom' button. You also can select the quality of the recorded video in advance or configure some basic options, like the shortcut and location.
Step 3. If you want to capture screen and audio simultaneously, you can click 'Audio Sources' to select an audio source. Besides, you can adjust the volume by hitting the sound icon at the bottom.
Step 4. Once done, click the big red circle button to begin your recording. It will capture anything displayed on your Mac screen. When you are done, click the stop button to end the recording. Then you can watch the recorded video in the preview window. If you are satisfied with it, you can export it as an MP4 or GIF file flexibly.
2. OBS Studio
OBS Studio is a popular open-source and free video recording software tool that works well for live streaming games on Twitch and recording other information. It has high performance in real-time video/audio capturing and mixing. It creates scenes made up of multiple sources, including window captures, images, text, browser windows, webcams, capture cards, and more.
You can immediately start recording from multiple sources at once, with a fairly nice amount of customization in terms of the options you have. What's more, the application streams with various platforms like Facebook Live, YouTube Live, Hitbox, Twitch, and more.
Pros:
- Free and professional video recording and editing tool for advanced users
- Intuitive audio mixer with per-source filters
- Easy to use configuration option on streamlined Settings panel
- Multiple platforms supported: Windows, Mac, or Linux
- Entirely free, with no limitations
Cons:
- No pause function for recording
- Not easy for beginners to use
- Not much training material included in OBS Studio
3. QuickTime Player
QuickTime Player is the default Mac video player, but it's more than a video player. You could also use QuickTime Player to do video recording for free. It even has some limited editing capabilities after video captures, such as cut, copies, and pastes, adds a new soundtrack, adds annotations, rotates your video, and more. This free video recording software uses onscreen controls, which are similar to a CD or DVD player.
Pros:
- Small and intuitive interface
- Convert recorded video to a variety of media formats
- Record audio with video simultaneously
- Record Skype videos in full screen
- Ability to save videos from the web
- Provide video editing features to create beautiful video and share it via email
Cons:
- Limited recording and editing functionality
- System audio recording is not possible
4. Monosnap
Monosnap is one of the best free video recording software for Mac. You can use this program to record your screen and take a screenshot if you need to use it as a powerful screen recording software. It offers the option of turning on your webcam, mic, and system's audio all before the recording. After video recording, you can connect the cloud drives such as Dropbox, CloudApp, Yandex. Disk, Box.com, Google Drive, or FTPs upload recorded videos to share with other PCs and smartphones.
Pros:
Screen Capture Recording Mac Os X
- Totally free without feature limitation
- Record video as well as system sound
- Record in 60fps to ensure an ultra-smooth playback
- Ideal for students and professionals with its integration with the cloud
- Highlight important details with pen, text, arrow, and shape
Cons:
- Video editing is not possible
- Mobile devices cannot be recorded
5. Jing
Jing is another video recording software for Mac, released by Techsmith. Unlike all other screen-capture software, The captured video can be saved in SWF format or stored in the screencast. Besides screen video recording, you can use this tool to take screenshots and edit them right after capturing.
Pros:
- Very simple and easy to use
- Crosshair capture on the focus area is a must to record screen
- A good option for narrating the steps to solve a problem
- Allow you to suspend while recording
- Come with a movable sun icon that enables you to utilize its function easily
Cons:
- Only record up to 5 minutes
6. VLC Media Player
VLC is a free open source video capture software available on different platforms, including Windows, macOS, Linux, Android, and iOS. It's great music and video player of any format, including WMA, AAC, AIF, MP3, and much more on your computer. What's more, it's also good at video recording, and you can regard it as one of the best music video recorders and use it as a free video capture software with built-in screen recording features.
Screen Capture Video For Mac Os High Sierra
Pros:
- Simple and clean user interface
- Completely free and open source
- Stream media over the network or internet
- Offer various alluring customized skins
Cons:
Best Screen Recorder For Mac
- No audio recording options
- Only capture video playing on VLC
To Sum Up
We talked about the top 12 best screen recording software in this post. Every video recorded differs from each other in many aspects, such as the interface design, operating system, and function.
Among all those video capture programs, EaseUS RecExperts is highly recommended because of its functionality and ease of use. Whether you are a beginner or an experienced user, this video capture software will be appropriate for you just the same. After recording, you can choose to compress, edit, or upload it to the social media website. If you want to edit the recording video more professionally, you can try a power video editor - EaseUS Video Editor. It never disappoints you!
FAQs About Free Video Recording Software
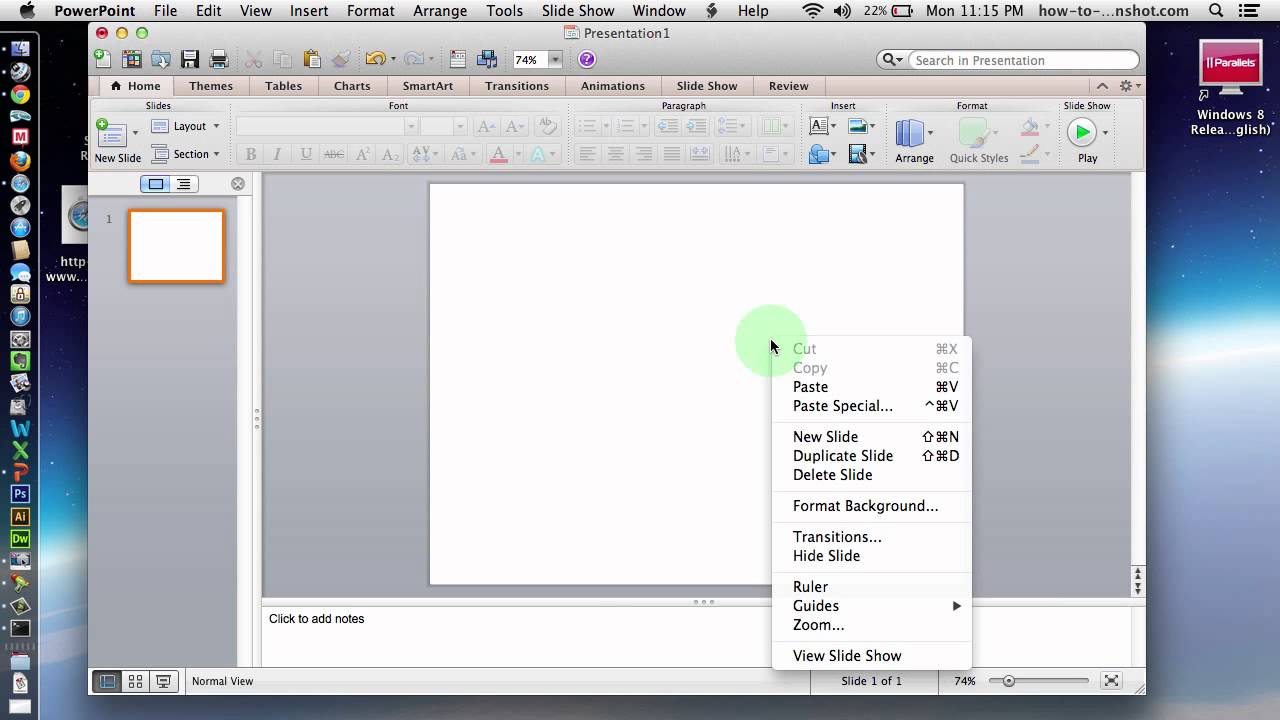
1. What is the best video capture software or the best free screen capture software?
When it comes to free video recording software, I strongly recommend EaseUS RecExperts. This screen recorder has an intuitive workflow that is best for both beginners and professionals. It enables you to record your screen, audio, webcam, and even gameplay with a few simple clicks. Moreover, it has a built-in video editor, and you can directly edit your recorded footage without downloading other software. For more free video recording software, the options above in the post will tell you more.
2. How do I record video and sound on my computer?
If you are using a Windows 10 computer, you can record a video from your computer for free with the built-in screen recorder. If you are a Mac user, you can rely on QuickTime Player. These tools have basic screen recording features. If you need more recording features, you can try some video recording software like EaseUS RecExperts, OBS Studio, ShareX, and many more.
3. How do I record a video on Windows 10 for free?
To record a video on Windows 10 for free, you can use the built-in screen recorder called Game Bar.
Step 1. Press Win + G to open it.
Step 2. When you are ready, you can click the Start recording button to begin your recording. Once done, click Stop recording to save the recordings on your computer.
4. What is the easiest recording software?
The Top 12 Video Recording Software:
Screen Video Capture On Mac
- EaseUS RecExperts
- Windows 10 Game bar
- Flashback Express
- CamStudio
- ShareX
- Screencast-O-Matic
- OBS Studio
- QuickTime Player
- Monosnap
- Jing
- VLC Media Player